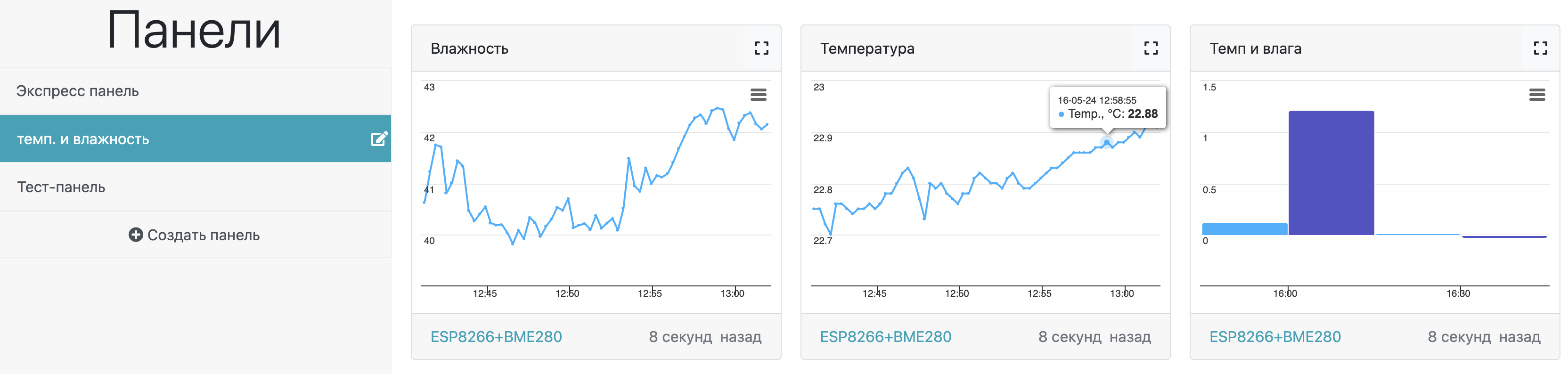Подключение датчика BME280 к ESP8266 и создание метеостанции с помощью VizIoT
алгоритм актуален на 24.04.2024, операционная система Mac OS.
Подключение датчика BME280 к ESP8266
Как программировать модуль ESP8266 для управления встроенным на плате светодиодом, а также удаленный доступ к нему, мы проходили в предыдущем блоке.
Данная инструкция продвинет нас несколько дальше, где мы реализуем возможность создания домашней метеостанции на базе микроконтроллера ESP8266 и подключенного к нему датчика температуры, влажности и давления. Для подключения нам понадобится опыт с предыдущей статьи, датчик BME280, соединительные провода для подключения к ногам модуля и датчика.
Вид датчика:

Вид сбоку:

Начнем с физического подключения устройств. Модуль ESP8266 подключаем к компьютеру, аналогично предыдущей статье, определяем порты и плату. Сам датчик подключаем по следующей схеме:
| Подключение* | Плата ESP8266 | Датчик BME280 |
|---|---|---|
| питание | G | GND |
| питание | 3V | VCC |
| управление | D1 | SCL |
| управление | D2 | SDA |

Установка необходимых библиотек
Устройства подключены, теперь для корректной работы sketch необходимо установить библиотеку Adafruit BME280 Library:
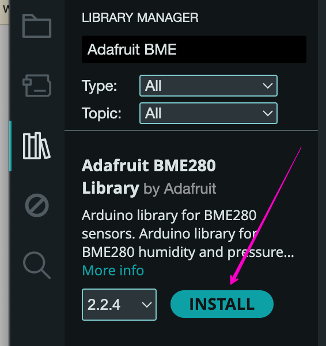
А также библиотеку Adafruit Unified Sensor через Library Manager в Arduino IDE:
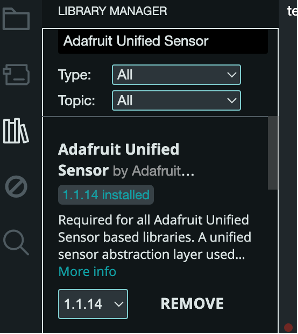
Как узнать I2C адрес датчика BME280
Также для работы с датчиком BME280 необходимо узнать его адрес, так как он работает по I2C шине, которая позволяет подключать на нее множество различных датчиков, но с разными адресами.
Ниже предоставлен скетч для поиска подключенных датчиков к шине I2C на контактах D1 и D2.
Копируем, вставляем, загружаем в компилятор следующий код:
#include <Wire.h>
void setup(){
Wire.begin(D2,D1);
Serial.begin(115200);
while (!Serial);
Serial.println("\nI2C Scanner");
}
void loop(){
byte error, address;
int nDevices;
Serial.println("Scanning...");
nDevices = 0;
for(address = 8; address < 127; address++ ){
Wire.beginTransmission(address);
error = Wire.endTransmission();
if (error == 0){
Serial.print("I2C device found at address 0x");
if (address<16)
Serial.print("0");
Serial.print(address,HEX);
Serial.println(" !");
nDevices++;
}
else if (error==4) {
Serial.print("Unknow error at address 0x");
if (address<16)
Serial.print("0");
Serial.println(address,HEX);
}
}
if (nDevices == 0)
Serial.println("No I2C devices found\n");
else
Serial.println("done\n");
delay(5000);
}Открываем «монитор порта» (Serial monitor), где при правильном подключении должен появиться адрес датчика, который подключен к модулю ESP8266:
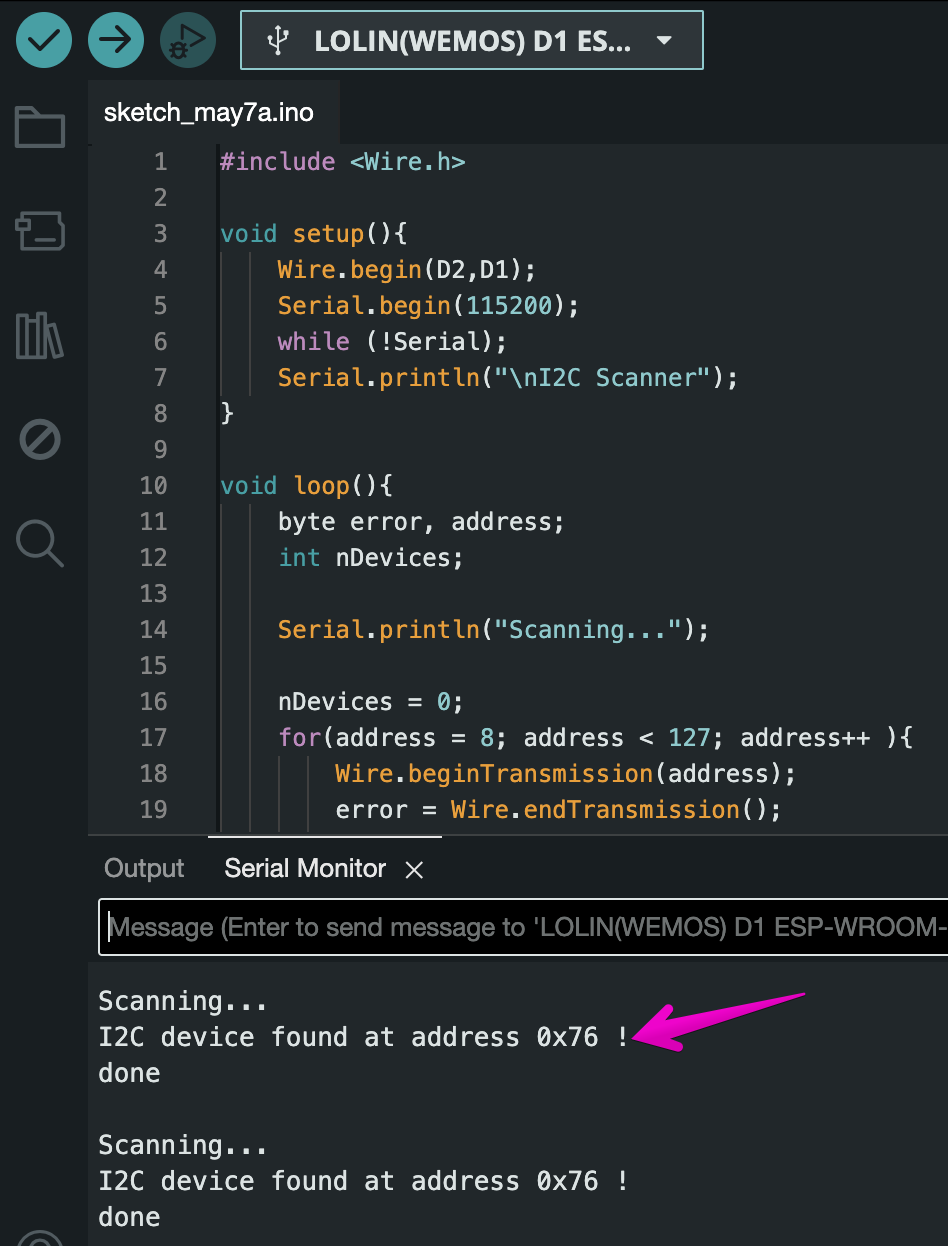
И видим, что подключен один датчик с адресом 0x76. Так как мы подключили только один датчик к шине I2C значит адрес BME280 = 0x76.
Если в «монитор порта» нет данных, то соответственно подключение некорректно, нужно искать причину.
Из возможных неполадок:
- неправильно подключены контакты к ногам платы
- не выбран соответствующий порт
- не выбрано соответствующее название платы.
Получение данных от BME280
После того как адрес устройства найден и библиотеки установлены,
можем зайти в file -> examples -> adafruit BME280 Library -> bme280test и установить скетч для модуля BME280.
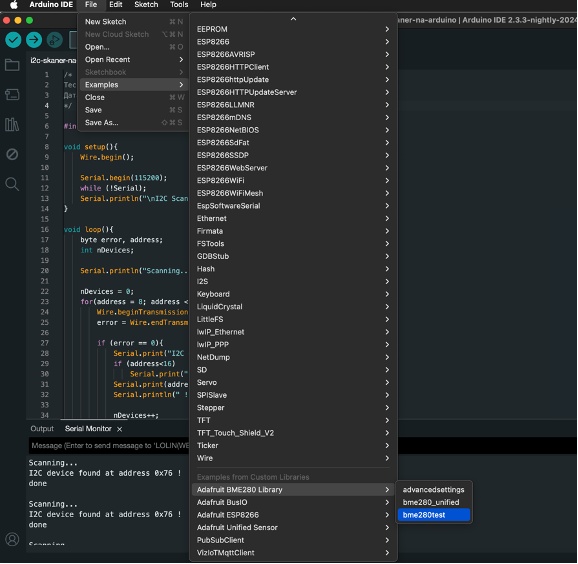
В данном скетче находим параметр Serial.begin(9600); и меняем скорость последовательной связи с 9600 на 115200 baud, а также в status = bme.begin(); передаем адрес, который мы получили с предыдущего скетча-сканера. Теперь он должен выглядеть так: status = bme.begin(0x76);
#include <Wire.h>
#include <SPI.h>
#include <Adafruit_Sensor.h>
#include <Adafruit_BME280.h>
#define BME_SCK 13
#define BME_MISO 12
#define BME_MOSI 11
#define BME_CS 10
#define SEALEVELPRESSURE_HPA (1013.25)
Adafruit_BME280 bme; // I2C
//Adafruit_BME280 bme(BME_CS); // hardware SPI
//Adafruit_BME280 bme(BME_CS, BME_MOSI, BME_MISO, BME_SCK); // software SPI
unsigned long delayTime;
void setup() {
Serial.begin(115200);
while(!Serial); // time to get serial running
Serial.println(F("BME280 test"));
unsigned status;
// default settings
status = bme.begin(0x76);
// You can also pass in a Wire library object like &Wire2
// status = bme.begin(0x76, &Wire2)
if (!status) {
Serial.println("Could not find a valid BME280 sensor, check wiring, address, sensor ID!");
Serial.print("SensorID was: 0x"); Serial.println(bme.sensorID(),16);
Serial.print(" ID of 0xFF probably means a bad address, a BMP 180 or BMP 085\n");
Serial.print(" ID of 0x56-0x58 represents a BMP 280,\n");
Serial.print(" ID of 0x60 represents a BME 280.\n");
Serial.print(" ID of 0x61 represents a BME 680.\n");
while (1) delay(10);
}
Serial.println("-- Default Test --");
delayTime = 1000;
Serial.println();
}
void loop() {
printValues();
delay(delayTime);
}
void printValues() {
Serial.print("Temperature = ");
Serial.print(bme.readTemperature());
Serial.println(" °C");
Serial.print("Pressure = ");
Serial.print(bme.readPressure() / 100.0F);
Serial.println(" hPa");
Serial.print("Approx. Altitude = ");
Serial.print(bme.readAltitude(SEALEVELPRESSURE_HPA));
Serial.println(" m");
Serial.print("Humidity = ");
Serial.print(bme.readHumidity());
Serial.println(" %");
Serial.println();
}
после чего прошиваем плату нажатием upload, открываем монитор порта, где видим показатели температуры, влажности, давления и приблизительной высоты.
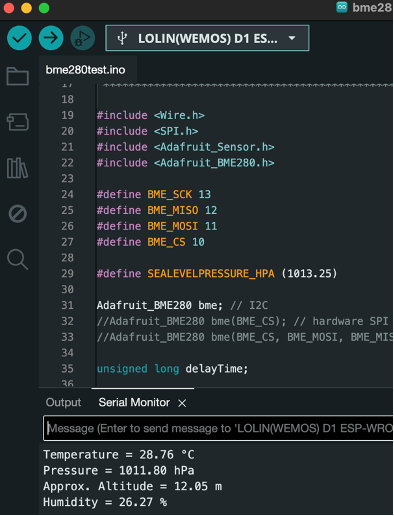
Чтобы привести показатель давления в миллиметрах ртутного столба, заходим в исходный sketch и меняем 100.0F на 133.33
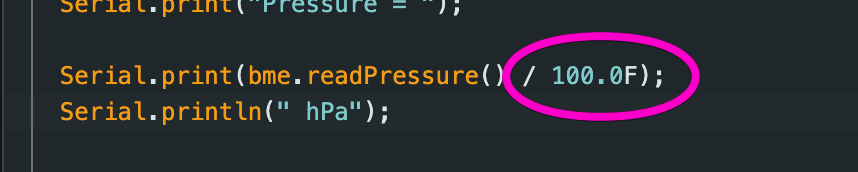
Перезаливаем скетч и получаем ответ в виде обычных для нас показателях
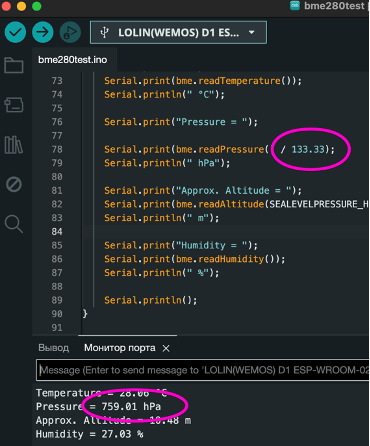
Знакомство с VizIoT
В следующем разделе мы рассмотрим возможности сайта VizIoT. Зачем нам это нужно? В предыдущей статье мы подключили датчик BME280 и видели показания температуры, влажности и атмосферного давления в консоли. Однако такой способ отображения информации неудобен и не практичен. Чтобы было удобнее просматривать и анализировать данные нашей метеостанции, мы воспользуемся сервисом VizIoT. Используя VizIoT, мы получаем:
- доступ к облачному хранилищу данных,
- инструменты для визуализации данных,
- возможность поделиться метеостанцией с друзьями,
- уведомления в Telegram,
- и даже возможность удаленного управления нашей метеостанцией.
Эта платформа не только удовлетворяет домашние потребности, но также может быть полезным инструментом для бизнеса или других процессов. Она может использоваться для отображения и обработки данные о:
- температуре и влажности почвы на полях,
- климатических условиях в теплицах и фермах,
- расходе ресурсов (электроэнергии, воды, газа),
- состоянии серверов и электроприборов в производственных помещениях и многое другое.
Вы можете отслеживать данные с помощью созданных вами панелей, анализировать информацию за любой период и управлять доступом к данным. Раздел диагностики позволяет анализировать все параметры, переданные приборами за определенный период времени.
Система поддерживает подключение множества устройств через протоколы MQTT и HTTP. В будущем планируется расширение возможностей VizIoT, включая добавление поддержки протокола LoRaWAN и создание новых виджетов, таких как: погода, манипуляторы (кнопки переключатели, слайдеры) и аудио/видео плеер. Также будет добавлен функционал обработки географических данных, например, отображение GPS точек сбора данных и треков передвижения датчиков.
Передача данных с BME280 на сервер VizIoT
Как подключить датчик BME280 к ESP8266 мы проходили выше, теперь перейдем к следующему этапу, где подключенный датчик будет передавать показатели температуры и влажности на удаленный сервер, с которого выведем параметры на экран. Для этого нам понадобится зайти на сайт VizIoT, зарегистрироваться и получить ключ и пароль устройства.
На странице «устройства» создаем новое устройство с названием ESP8266+BME280 (название опциональное), после чего получаем ключ доступа и пароль к этому устройству.
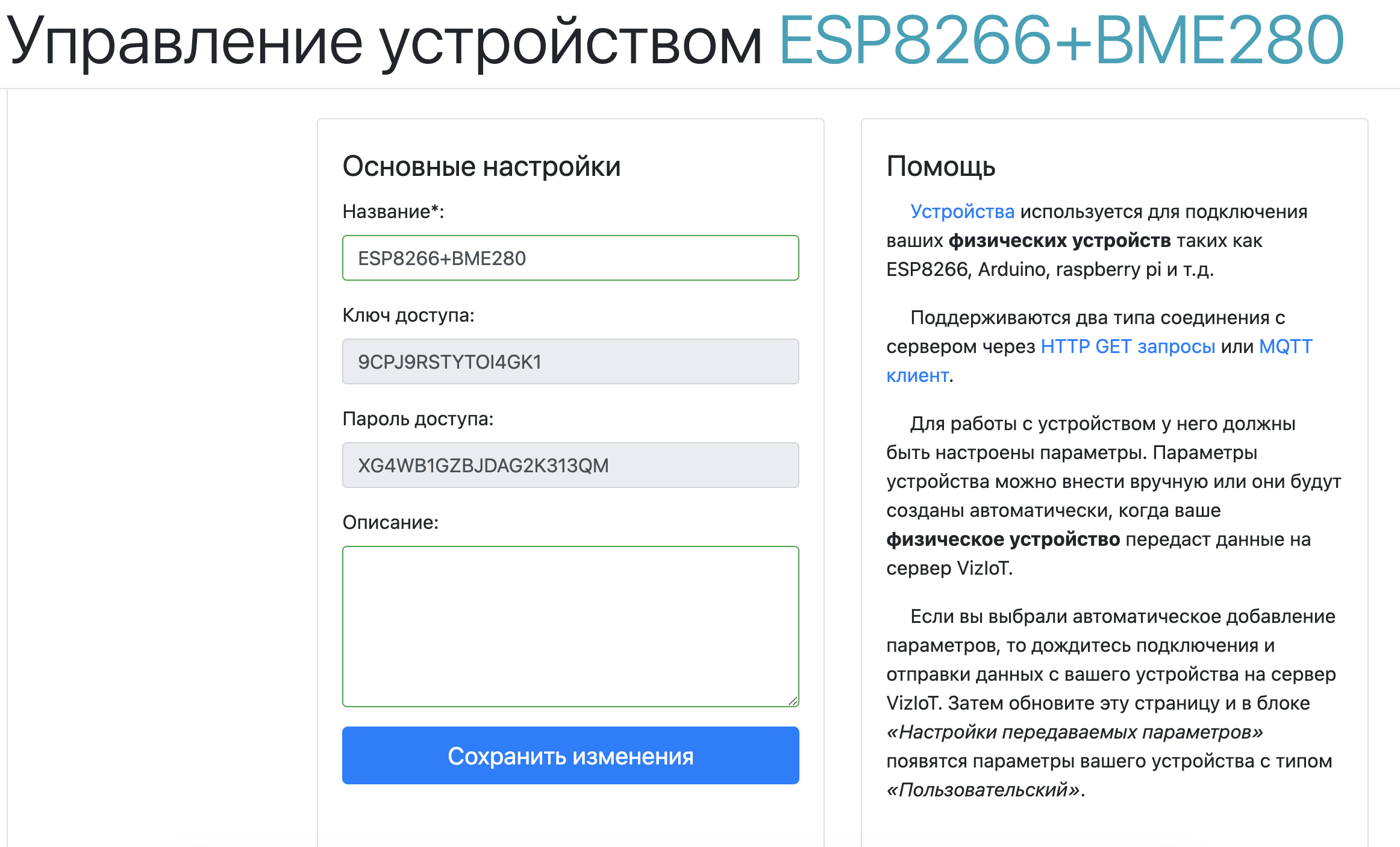
Полученные данные (ключ и пароль) будем использовать в следующем скетче, который можно скопировать и вставить в Arduino IDE:
#include <ESP8266WiFi.h>
#include <WiFiClient.h>
#include <ESP8266HTTPClient.h>
#include <Adafruit_BME280.h> // Подключаем библиотеку Adafruit_BME280
HTTPClient http;
WiFiClient client;
Adafruit_BME280 bme; // Установка связи по интерфейсу I2C
//ssid и пароль доступа для подключения к WI-FI
const char* ssid = "xxxx";
const char* password = "xxxx";
//Адрес и Порт сервера
const char* host = "VizIoT.com";
const int port = 48656;
//Ключ и пароль доступа VizIoT Устройства (можно узнать в настройках устройства)
String VizIoT_Device_key = "xxxx";
String VizIoT_Device_pass = "xxxx";
void setup() {
//Включаем вывод информации в Serial Monitor
Serial.begin(115200);
bool status;
//Подключаемся к WI-FI
setup_wifi();
Serial.println("Поиск датчика BME280");
if (!bme.begin(0x76)) { // Проверка инициализации датчика
Serial.println("Could not find a valid BME280 sensor, check wiring!"); // Печать, об ошибки инициализации.
while (1); // Зацикливаем
}
}
void loop() {
String url = String("/update?key=") + VizIoT_Device_key + "&" + "pass=" + VizIoT_Device_pass ;
//считываем показания с датчиков
float t = bme.readTemperature();
float h = bme.readHumidity();
//проверяем информацию о температуре
if (! isnan(t)) {
Serial.print("Температура *C = ");
Serial.println(t);
url += String("&temp.=") + t;
} else {
Serial.println("Ошибка при чтении температуры");
}
//проверяем информацию о влажности
if (! isnan(h)) {
Serial.print("Hum.(RH) % = ");
Serial.println(h);
url += String("&Hum.(RH)=") + h;
} else {
Serial.println("Ошибка при чтении влажности");
}
if (sendGetRequest(url) == true) {
Serial.println("Данные успешно отправлены на сервер");
} else {
Serial.println("Во время отправки данных возникла ошибка");
}
//уснуть на 20 секунд
delay(20000);
}
//Функция подключения к WI-FI
void setup_wifi() {
WiFi.begin(ssid, password);
while (WiFi.status() != WL_CONNECTED) {
//Ожидает подключения к WI-FI
delay(500);
Serial.print(".");
}
Serial.println("");
Serial.println("WiFi connected");
}
//Функция отправки данных на сервер
int sendGetRequest(String url) {
if (WiFi.status() == WL_CONNECTED) {
http.begin(client, host, port, url);
int httpCode = http.GET();
if (httpCode > 0) {
String payload = http.getString();
http.end();
if (payload.equals("OK")) {
return true;
} else {
return false;
}
} else {
Serial.println("[HTTP] GET... failed, error!!!\r\n");
Serial.print("httpCode = ");
Serial.println(httpCode);
http.end();
return false;
}
} else {
return false;
}
}После установки скетча на модуль ESP8266, в консоли (монитор порта) должна появиться следующая информация:

На скриншоте выше мы видим, что BME280 успешно подключен к плате ESP8266 и передает данные на сервер VizIoT.
В случае отсутствия передачи данных и обнаружения ошибок в консоли, нужно убедиться, что вы правильно ввели пароль и название сети Wi-Fi, а также ключа и пароля устройства с сайта VizIoT, также нужно убедиться, что с датчиком BME280 установлена связь по и интерфейсу I2C (ай ту си).
Следующим шагом на сайте VizIoT, открываем вкладку "Панели" и создаем панель с названием "темп. и влажность":
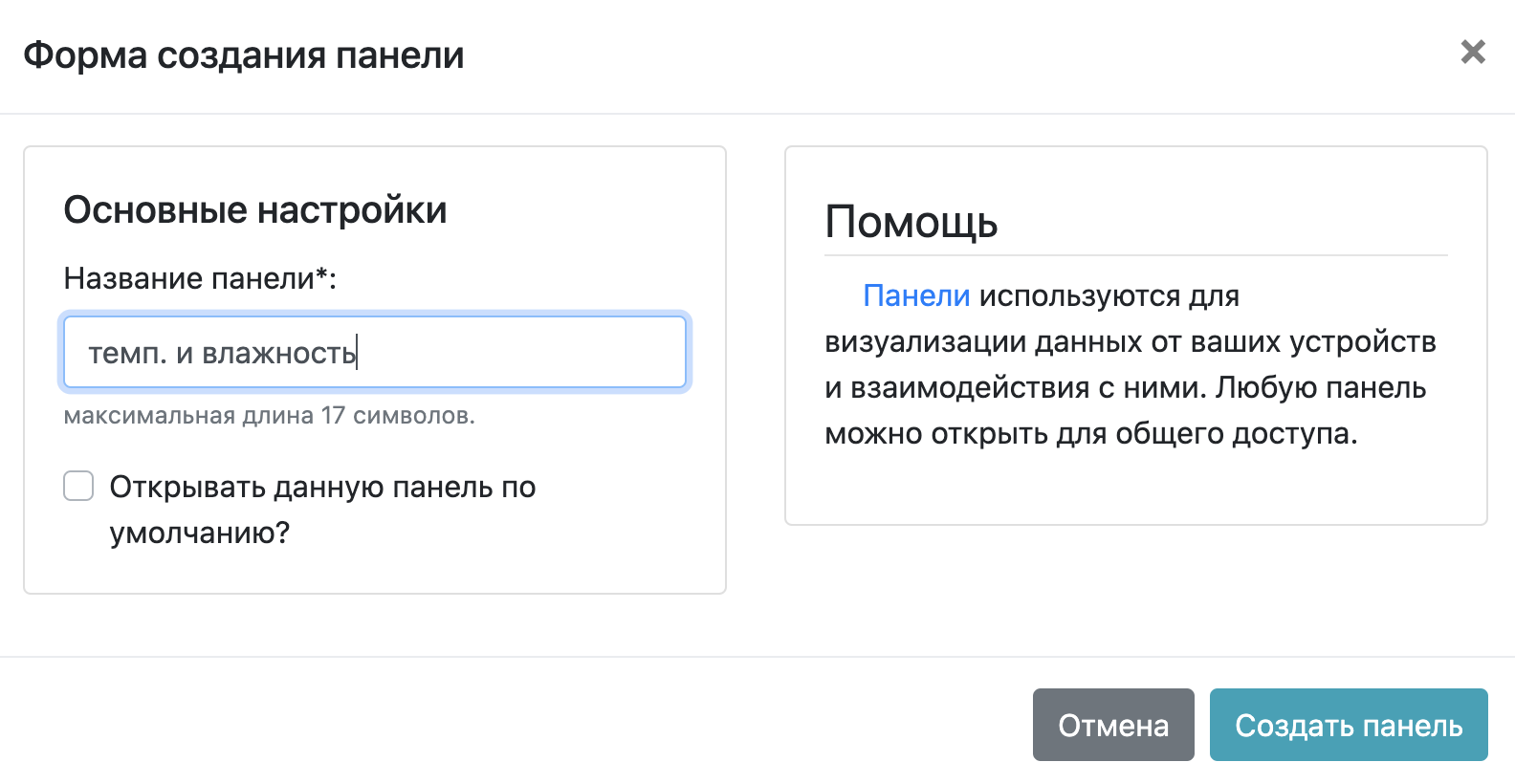
В созданной панели добавляем виджет, называем "Температура", устанавливаем параметры - тип: «График», выбираем устройство, параметры для визуализации Temp.:
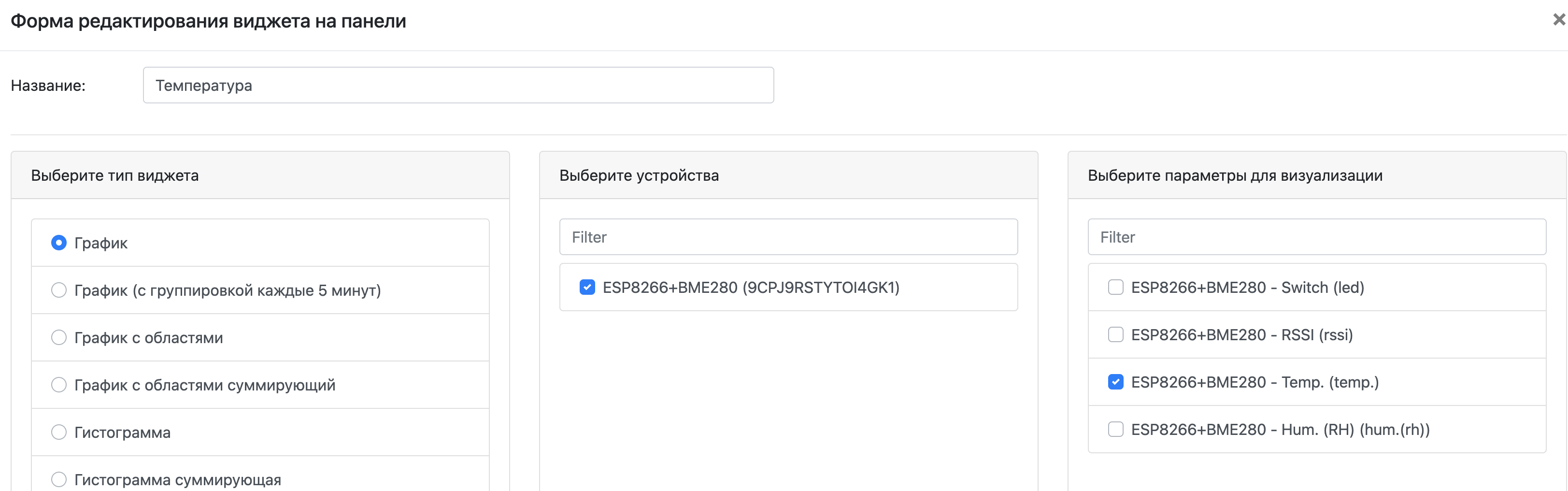
Также добавляем виджет "Влажность", указываем параметры: тип: «График», выбираем устройство, параметры для визуализации Hum. (RH):
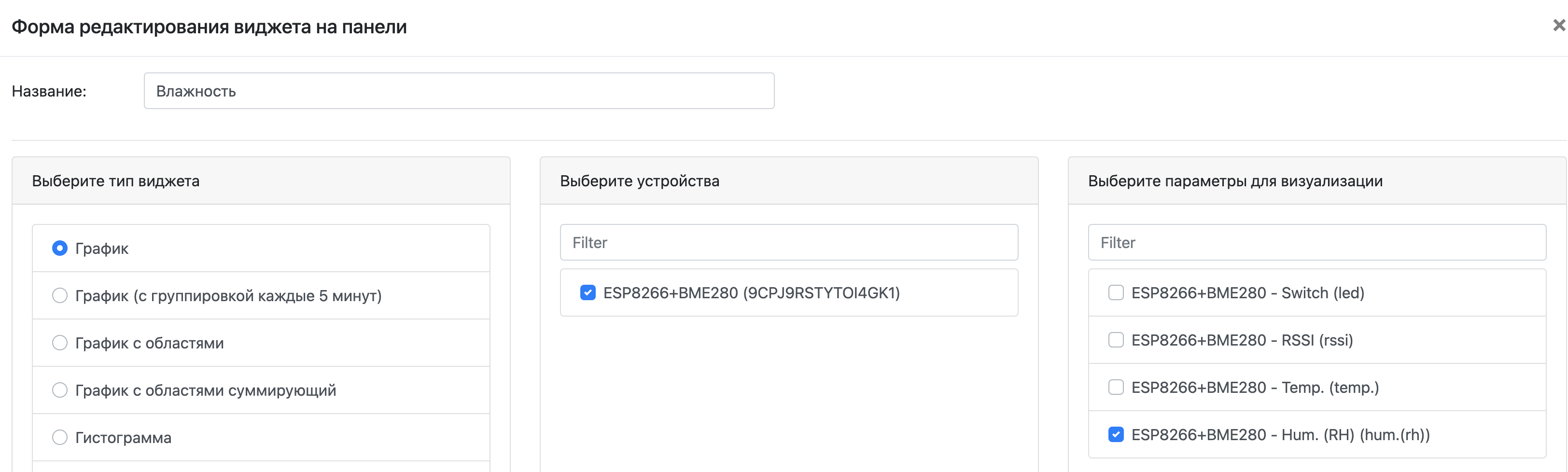
Третий виджет назовем "Темп. и влага". Здесь мы укажем следующие параметры:
тип виджета - «Гистограмма изменений за 1 час», выбираем устройство, параметры для визуализации - Температура Temp. и Влажность Hum. (RH):
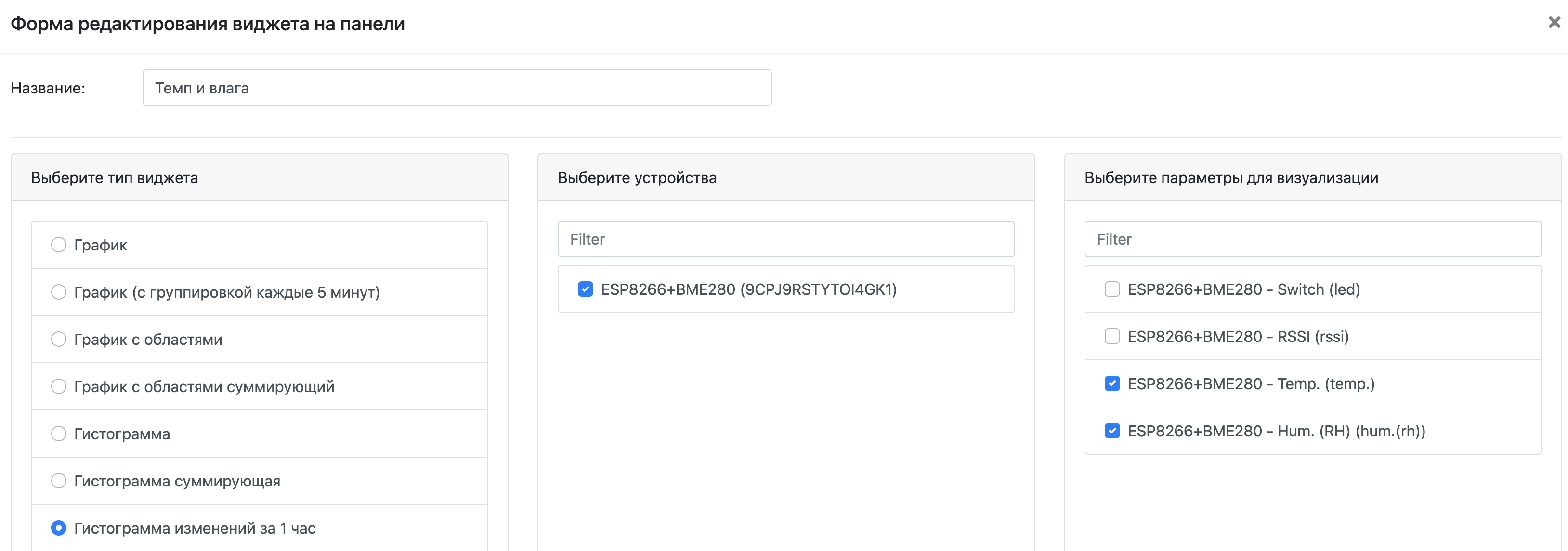
В итоге на экране должны появиться следующие 3 виджета с графиками, на которых можно наблюдать за температурой и влажностью, получаемых с метео-датчика BME280: