Connection and setup ESP8266 to Arduino IDE
This algorithm is current as of April 24, 2024, operating system Mac OS.
Programming the ESP8266 module to control the on-board LED is quite simple if you use the following installation and configuration steps correctly.
The whole process may take no more than 30 minutes, depending on the Internet speed, computer settings and time that you spent connecting the module to your computer. We will use the Wi-Fi module NodeMCU V3 ESP8266 ESP-12 (CH340):

Installing Arduino IDE
To get started, you need to download and install the Arduino IDE application, designed for creating and loading programs onto Arduino-compatible boards. To do this, download the Arduino IDE from the official website arduino.cc :
- Go to the official website arduino.cc .
- Select your operating system, in our case we chose Mac OS.
- After selecting the operating system, we go to the page https://www.arduino.cc/en/donate/ where we click JUST DOWNLOAD
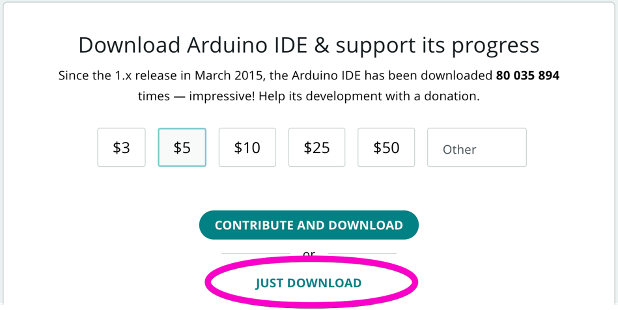
- Then on the page that opens you can subscribe to news from arduino.cc or simply ignore the subscription and click JUST DOWNLOAD
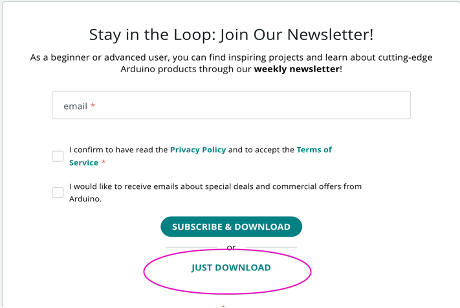
- Hurray, we received the installation file, let's launch it.
- As a result, the start window of the Arduino IDE program opens::
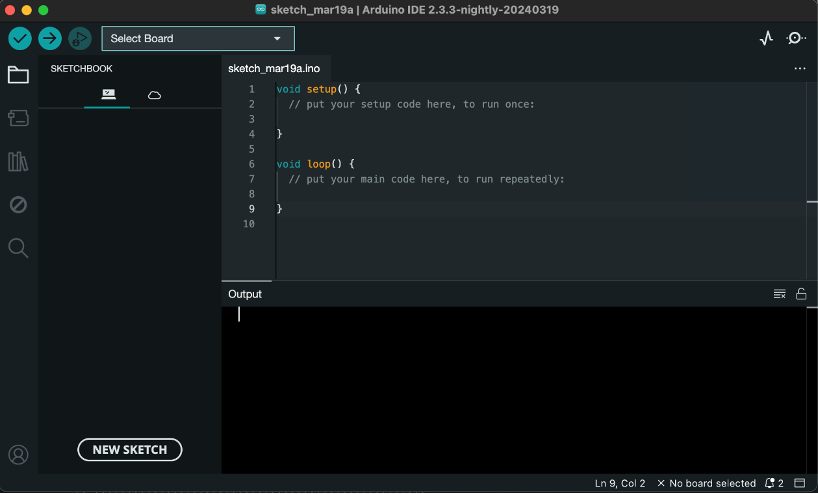
After installing the Arduino IDE, you need to download the required libraries for the ESP8266 microcontroller:
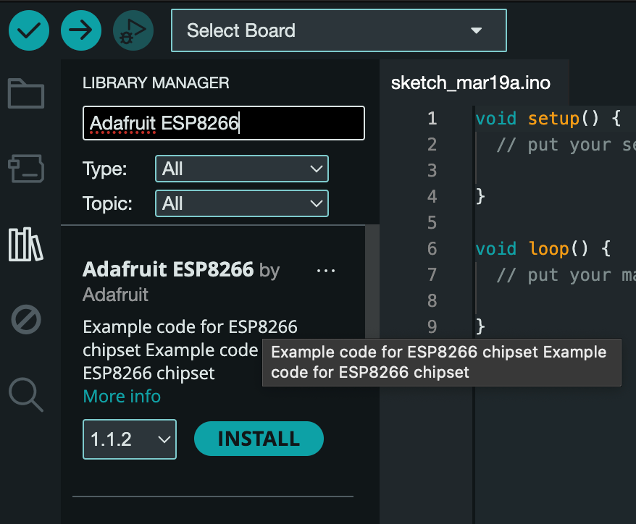
The libraries have been downloaded, now we can start flashing the board firmware, but first we need to establish a connection between the ESP8266 module and the computer port.
Connecting to a computer
In this case, micro-USB to USB Type-C adapters were used, since the module has a connection socket with a micro-USB connector, and the computer only has USB Type-C. Communication kit:

Connection complete:

A simple example of LED control
To communicate with a computer, you need to define a port (USB connector), which can be found empirically by plugging and unplugging the module from the computer's USB port, in my case 1410. Then you need to connect the board, in this case I used LOLIN(WEMOS) D1 ESP-WROOM-02
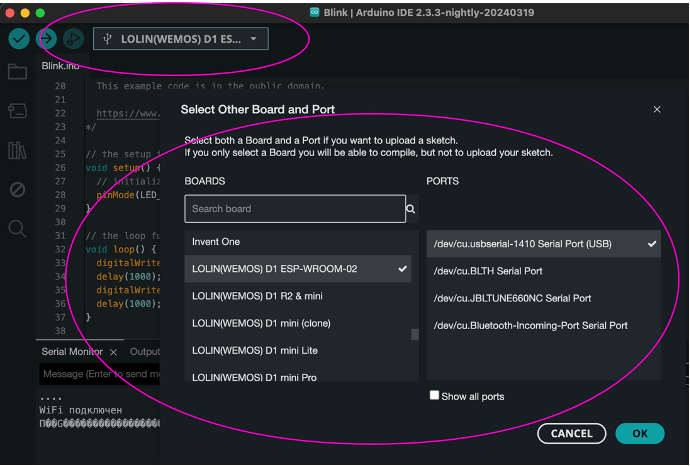
The board is connected, you can start creating the first sketch for flashing the module with the control code (blinking) of the built-in LED on the board.
To do this, open the example file file -> examples -> 01.Basics -> Blink in the Arduino IDE menu.
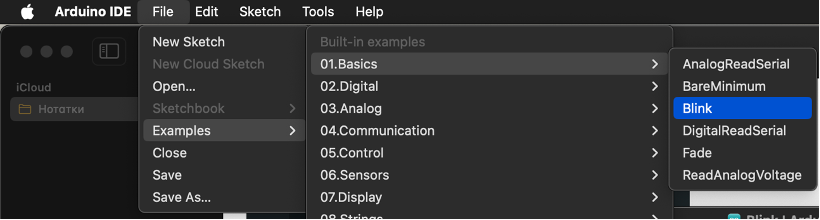
This sketch looks like this, on the basis of which you can control the on and off time by changing the delay parameter:
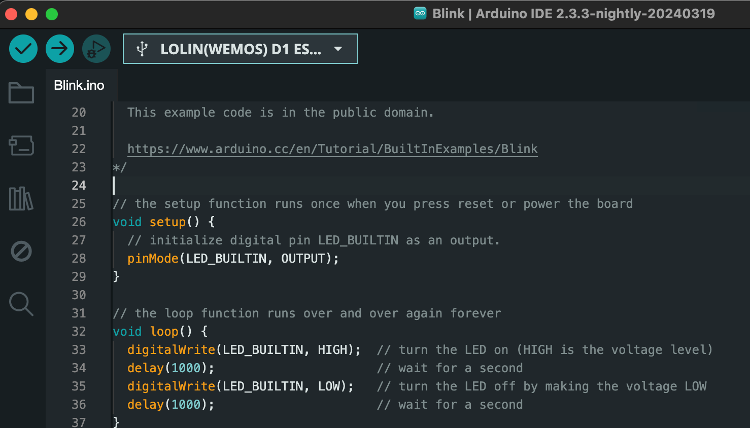
The code is ready, the ESP8266 is connected, you can click upload to flash the microcontroller firmware

We are waiting for the download result:
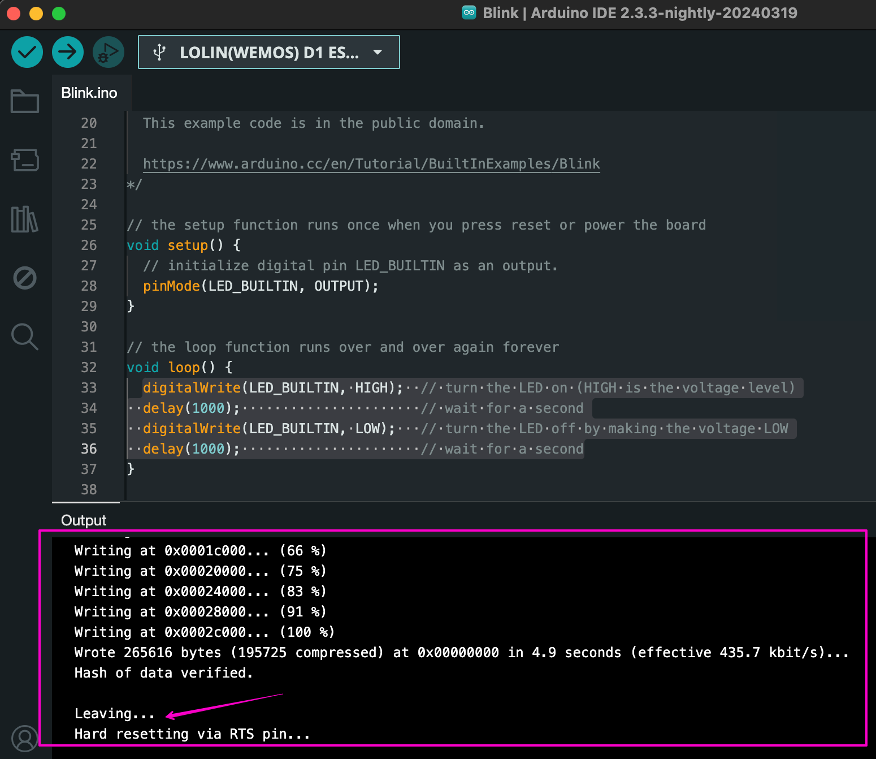
And looking at the board where the LED is blinking at 1 second intervals:
By changing the delay, you can reconfigure the period when the diode is turned on, after which you need to repeat the upload, wait until the module is flashed and make sure that the diode is operating correctly.
Video instructions for changing the on/off period of the diode are available below:
Result of the module running with the new firmware:
Let's assemble our first device - External blinking LED (blink)
We will need:
- Breadboard MB-102 - Let's do a little magic on the breadboard, namely we will cut it, because our ESP8266 doesn't fit on it.

- LED, diam: 5 mm, supply voltage: 2 - 2,8v.

- resistor 220 Ohm.

Connecting and checking the functionality of the LED
Install the ESP8266 on the breadboard:

Before programming the microcontroller, I suggest connecting an LED to the ESP8266 using a primitive wiring scheme as an example. To do this, we will need a resistor to reduce the current, since our LED is designed for a voltage of max 2.8V, then in order to prevent it from burning out, we will connect a resistor with a nominal value of 220 Ohms to it in series. To initially check the operation of the LED, let's connect it to the ESP8266 pin with label 3v output to the plus of the LED (long leg), then connect a resistor to the short leg of the LED, and other the resistor leg to the pin of the microcontroller with label G, in the end everything looks like this (the connection chain is shown in yellow):

Changing the address of the LED leg on ESP8266.
To control an external LED, change the LED plus connection from pin with label 3v to pin with label D0. And let's also update sketch, in which we change the constants in the source code below, где в первом параметре функции pinMode устанавливаем адрес D0 вместо LED_BUILTIN.
Also edit the loop loop, where in both digitalWrite functions we change the name of the first parameter LED_BUILTIN to D0
Initial code:
void setup() {
// initialize digital pin LED_BUILTIN as an output.
pinMode(LED_BUILTIN, OUTPUT);
}
// the loop function runs over and over again forever
void loop() {
digitalWrite(LED_BUILTIN, HIGH); // turn the LED on (HIGH is the voltage level)
delay(1000); // wait for a second
digitalWrite(LED_BUILTIN, LOW); // turn the LED off by making the voltage LOW
delay(1000); // wait for a second
}Converted code:
void setup() {
// initialize digital pin LED_BUILTIN as an output.
pinMode(D0, OUTPUT);
}
// the loop function runs over and over again forever
void loop() {
digitalWrite(D0, HIGH); // turn the LED on (HIGH is the voltage level)
delay(1000); // wait for a second
digitalWrite(D0, LOW); // turn the LED off by making the voltage LOW
delay(1000); // wait for a second
}Click upload

And we wait for the result of loading sketch into the microcontroller. Congratulations, you have assembled and programmed your first device.
If the LED does not blink, then it may have burned out and we can check the functionality of this sketch using a multimeter.
Outputting information to the Serial Monitor
Before we get started with the next block, let's learn how to send and read information in a serial monitor. The serial monitor is a built-in console that is included in the Arduino IDE. In the upper right corner you can see a button with a magnifying glass, it opens the console to us.
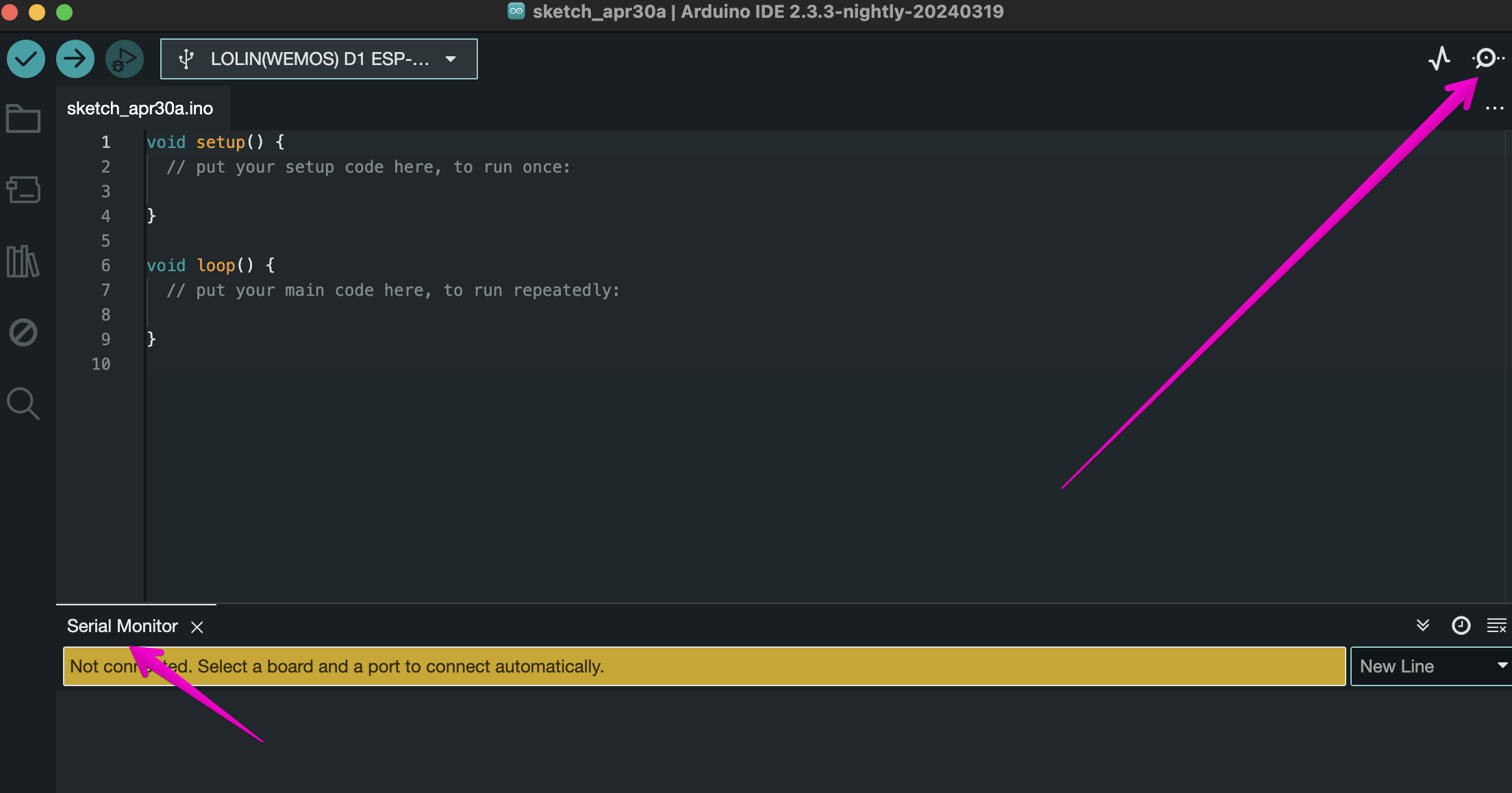
To start working with the port, you need to open a new sketch and launch the serial monitor using the setup and the begin method, where in parentheses we indicate the communication speed with Arduino (115200) so that it opens at startup:
void setup() {
Serial.begin(115200);
}To send information to the port, for example, "Hello, world", let's use the println() method and print this phrase to the console every 1 second using the following code:
void setup() {
Serial.begin(115200);
}
void loop() {
Serial.println("Hello World!");
delay(1000);
}But that’s not all, after we’ve uploaded the sketch, open the port and select the speed that we specified in the begin method:
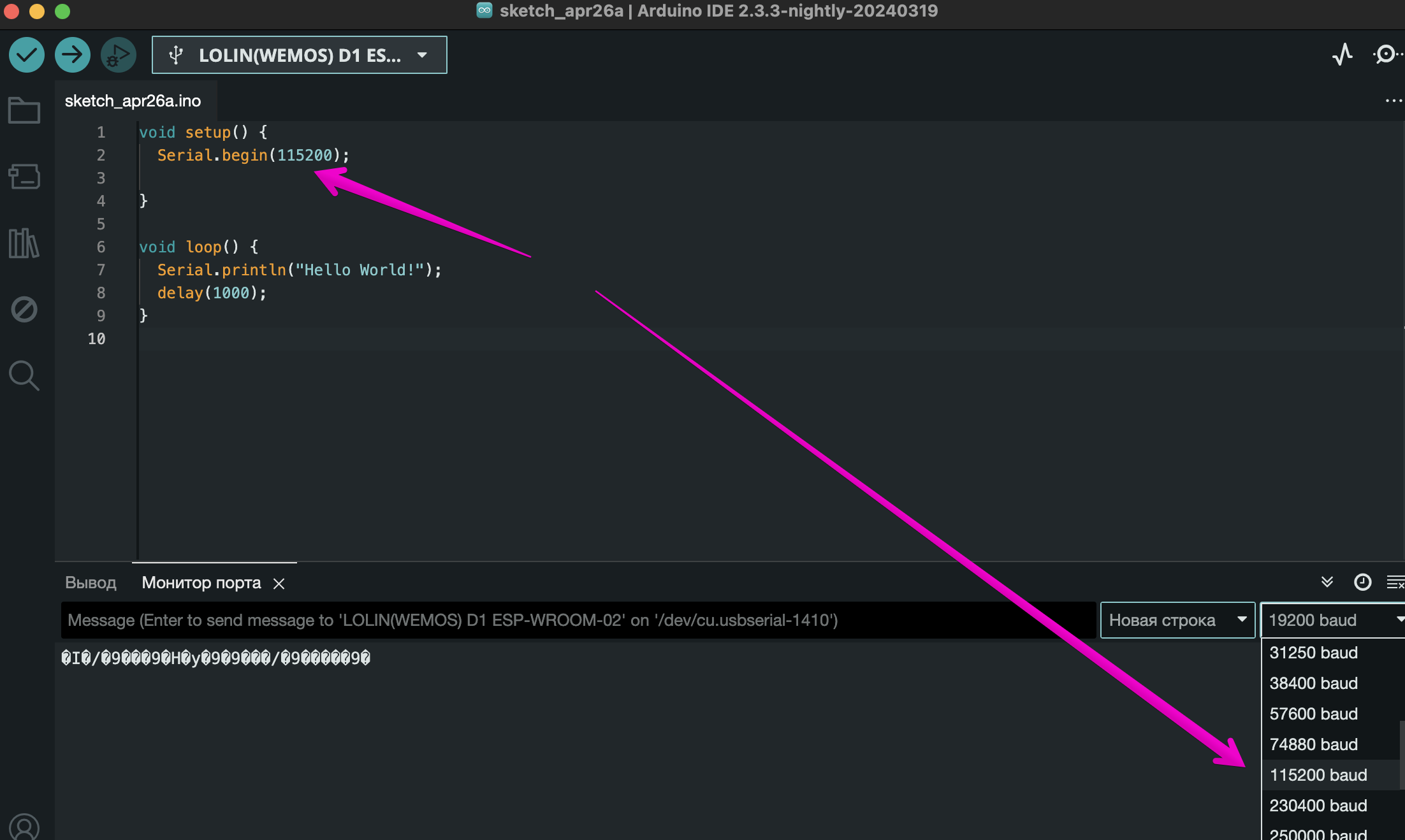
After we have synchronized the speeds, we can see the result of the sketch in the console.
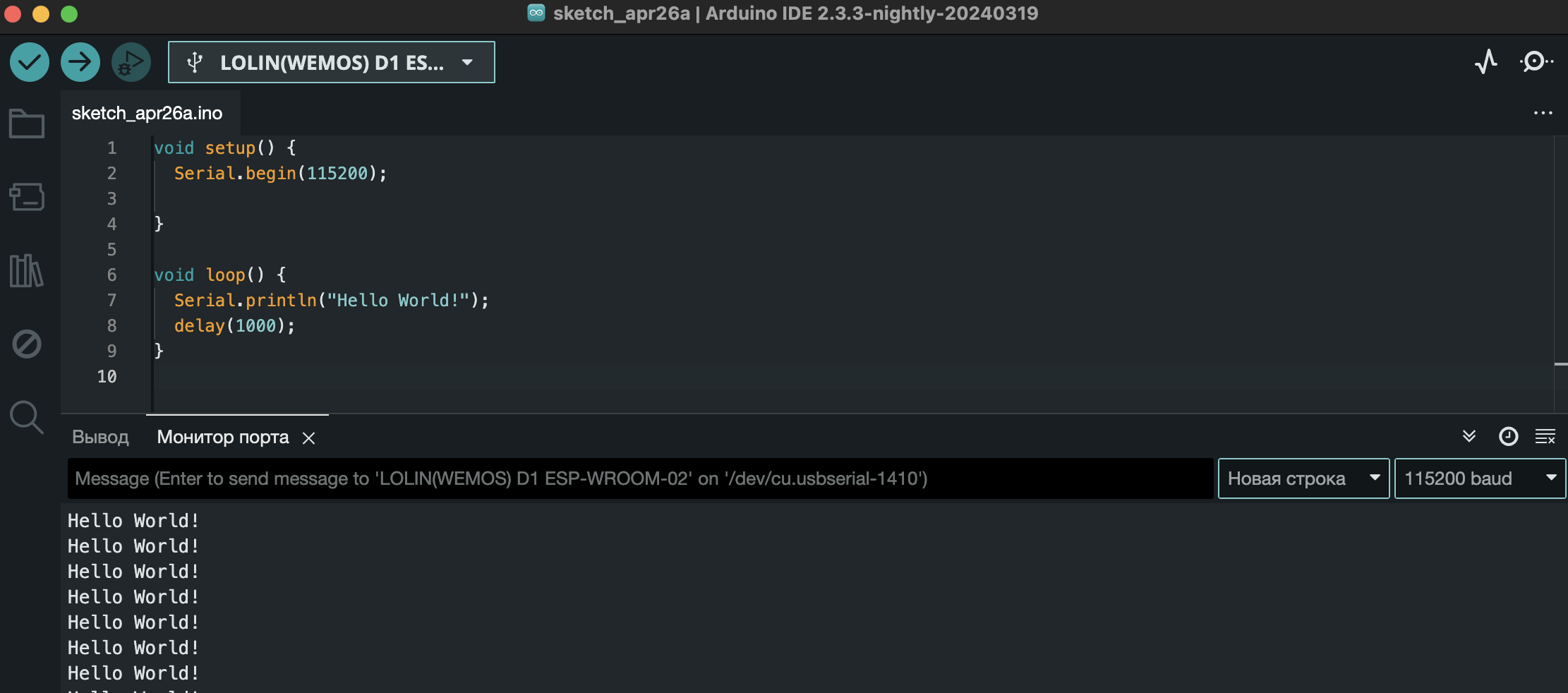
Based on this material, you now understand the minimum basics of using a serial monitor
Connecting to a WI-FI network
The main feature of the ESP8266 microcontroller is the ability to connect and transfer data over a Wi-Fi network. Let's go through the instructions for connecting the module to a Wi-Fi network. To do this, we will need a ready-made sketch, where we will need to enter the name of the network (ssid) to which we need to connect and the password for it. To work on a Wi-Fi network, you must use the built-in library ESP8266WiFi.h
#include "ESP8266WiFi.h"
// WiFi parameters to be configured
const char* ssid = "xxxx"; // youe name of ssid
const char* password = "xxxx"; // your password
void setup(void)
{
Serial.begin(115200);
// Connect to WiFi
WiFi.begin(ssid, password);
}
void loop() {
while (WiFi.status() != WL_CONNECTED) {
delay(500);
Serial.print("try to connect WiFi: ");
Serial.println(ssid);
}
Serial.print("WiFi connected to ssid: ");Serial.println(ssid);
// Print the IP address
// Serial.println(WiFi.localIP());
Serial.print("level WiFi signal: ");Serial.print(WiFi.RSSI());Serial.print(" dBm");
if (WiFi.RSSI()*-1 <= 60){
Serial.println(" (excellent signal level)");}
else if (WiFi.RSSI()*-1 > 60 && WiFi.RSSI()*-1 <= 70){
Serial.println(" (good signal level)");
}
else if (WiFi.RSSI()*-1 > 70 && WiFi.RSSI()*-1 <= 80){
Serial.println(" (low signal level)");
}
else if (WiFi.RSSI()*-1 > 80 && WiFi.RSSI()*-1 <= 90){
Serial.println(" (very low signal level)");
}
else if (WiFi.RSSI()*-1 > 90) {
Serial.println(" (critically low signal level)");
}
Serial.println("");
delay(5000);
}If you correctly enter the network name (ssid) and password, approximately the following information will appear in your console (serial monitor):
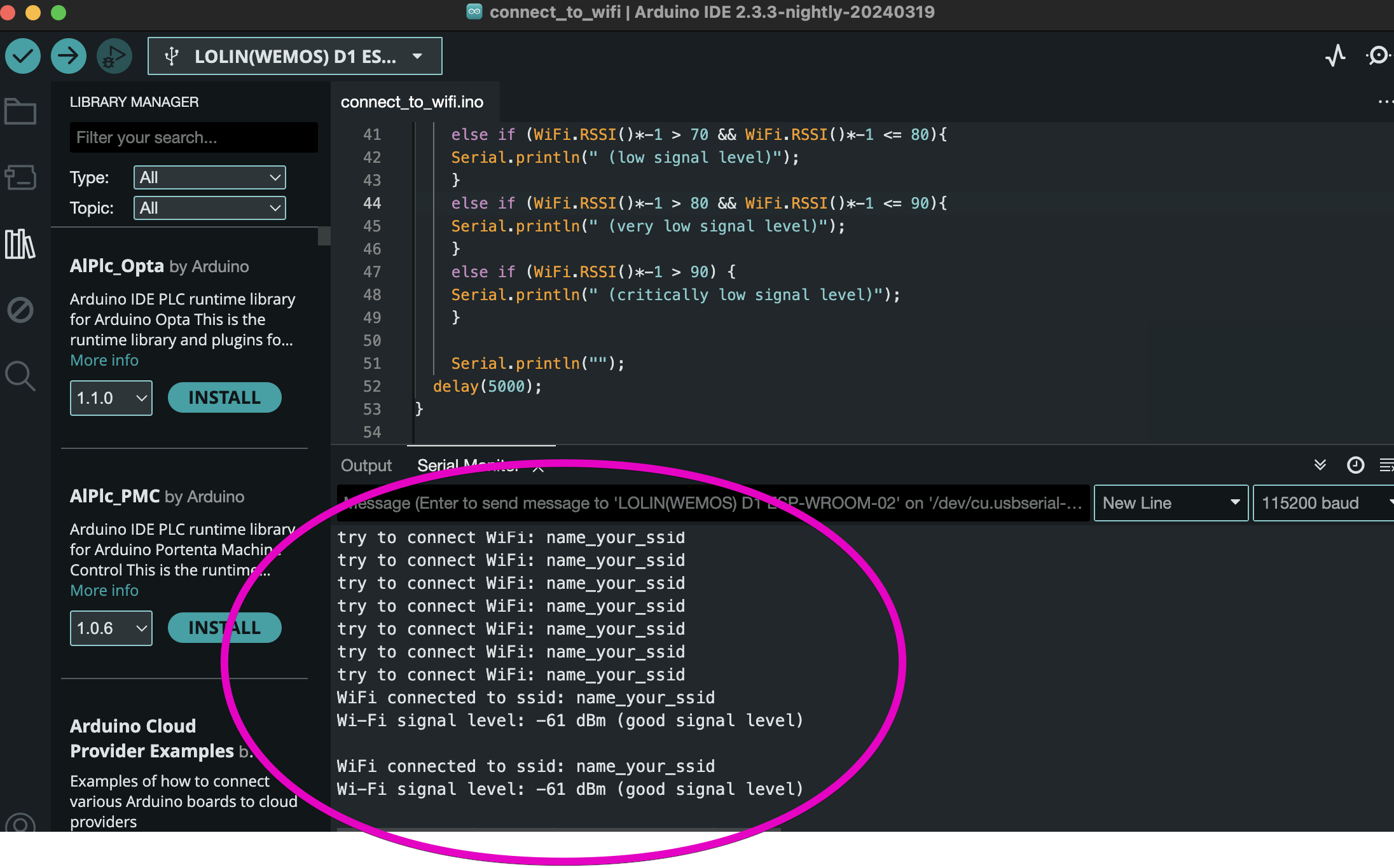
The signal in serial monitor will tell you how stable your connection is:
- up to -60 dBm - excellent signal level;
- from -60 dBm до -70 dBm - good signal level;
- from -70 dBm до -80 dBm - low signal level;
- from -80 dBm до - 90 dBm - very low signal level;
- over -90 dBm - critically low signal level;